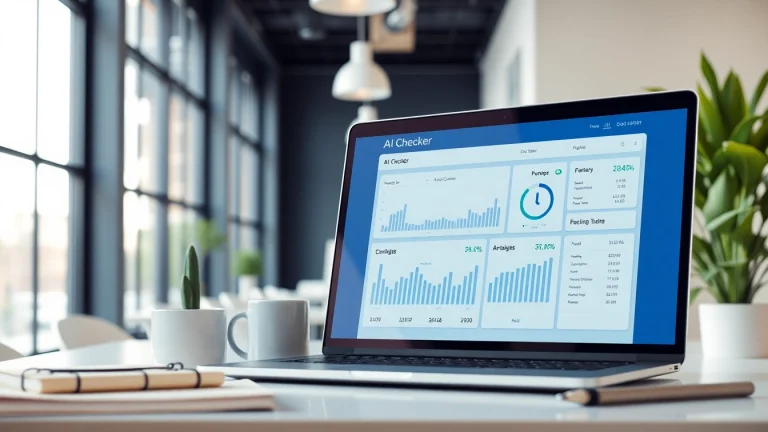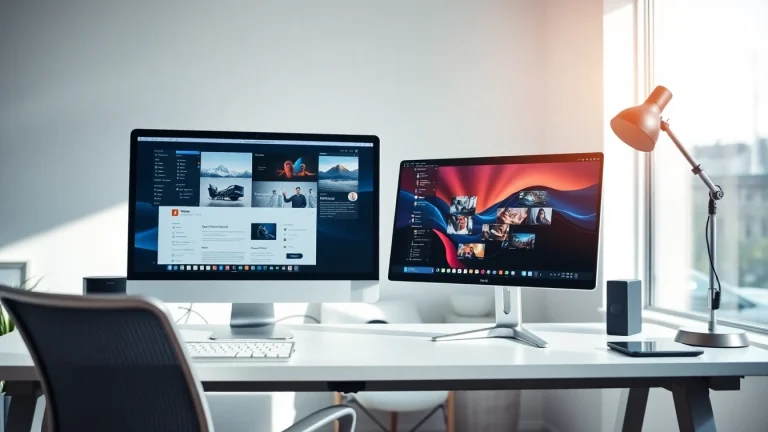
Effortless Dual Monitor Install: Step-by-Step Guide for Enhanced Productivity
1. Preparing for Your Dual Monitor Install
Installing a dual monitor setup can significantly enhance your productivity, allowing for better multitasking and an improved workflow. However, before diving into the connections and configurations, it’s essential to prepare adequately. This involves checking your computer’s compatibility with dual monitors, gathering the necessary equipment, and understanding the various connection types available. The dual monitor install process may vary slightly based on your hardware and operating system, so let’s get started.
1.1 Checking Compatibility of Your Computer
The first step towards setting up dual monitors is ensuring that your computer supports multiple displays. Most modern computers, especially desktops and laptops designed for productivity, come with multiple video outputs. To check compatibility:
- Look at your computer specifications—both on the manufacturer’s website and within your system settings.
- Check for the presence of multiple ports, such as HDMI, DisplayPort, DVI, and VGA. It’s beneficial if at least two ports are available.
- In Windows, navigate to Settings > System > Display to identify how many monitors your computer can support.
If you’re using a laptop, be aware that some ultra-thin models may have limited ports or may require an adapter to connect multiple displays.
1.2 Gathering Required Equipment
Once you’ve confirmed your computer’s compatibility, the next step is to gather the necessary equipment for your dual monitor setup. Here’s what you need:
- Monitors: Decide on the type and size of monitors that suit your workspace and productivity needs.
- Cables: Ensure you have the correct cables for connecting the monitors. This could include HDMI, DisplayPort, or VGA cables.
- Adapters: Depending on your computer’s ports, you might need USB-C to HDMI adapters or other types of converters.
- Monitor Stands or Mounts: If you’re using two monitors, consider using stands or mounts to save desk space and improve ergonomic comfort.
1.3 Understanding Connection Types
Understanding the different types of connections available for your monitors is crucial for a smooth installation:
- HDMI: The most common and versatile connection, supporting both video and audio signals.
- DisplayPort: Another modern connection that supports high refresh rates and resolutions, especially useful for gaming or design work.
- DVI: An older standard that’s suitable for high-quality video but does not support audio.
- VGA: An outdated analog connection, primarily used with legacy devices.
Make sure the ports match up with the monitors you’ve chosen and that you have the necessary cables.
2. Step-by-Step Dual Monitor Install Process
Once you’ve prepared your workspace and gathered the necessary equipment, it’s time to proceed with the installation. Below is a detailed, step-by-step guide to help you connect your dual monitors effectively.
2.1 Powering Down Devices
Before connecting the monitors, turn off your computer and unplug it from the power source. This ensures your safety and prevents any electrical issues while connecting the hardware.
2.2 Connecting the Monitors
With your devices powered down:
- Connect the first monitor to an available port on your computer, typically one of the video outputs (HDMI, DisplayPort, etc.).
- Connect the second monitor in the same manner, ensuring both monitors are securely attached to the relevant ports.
- After the physical connections are made, plug both monitors back into a power source and turn them on.
2.3 Verifying Display Settings
Once your monitors are connected and powered on, it’s time to check and adjust your display settings:
- Power on your computer.
- In Windows, right-click on the desktop and select Display settings or navigate to Settings > System > Display.
- At this point, your computer should detect both monitors. You can see their layout and adjust settings accordingly.
If one or both monitors are not detected, refer to the troubleshooting section below.
3. Configuring Your Dual Monitors
After you’ve successfully connected your monitors, configuring them can help optimize your workspace for productivity and ease of use. This section explores how to adjust display preferences and settings in Windows.
3.1 Adjusting Display Preferences in Windows
The display settings interface in Windows provides options to adjust the configuration of your monitors. To access:
- Go to Settings > System > Display.
- You’ll see the two monitors represented by numbered boxes. You can drag these boxes to arrange their positions according to your physical setup.
- Identify which monitor is which by clicking Identify to see the corresponding number on each screen.
Make sure to select the appropriate resolution for each monitor, which is crucial for clarity and performance.
3.2 Setting Up Extended and Duplicate Displays
Depending on your work style, you can configure your monitors in extended or duplicate mode:
- To extend displays, which allows you to use both screens as one large workspace, select Extend these displays in the multiple displays dropdown.
- For mirrored displays, where both monitors show the same content, select Duplicate these displays.
Extended displays are typically favored for multitasking because they create a broader workspace.
3.3 Managing Monitor Resolution and Orientation
Adjusting resolution and orientation settings is essential for proper display:
- Check the recommended resolution for each monitor in the settings and apply it for optimal clarity.
- If your monitors are oriented differently (landscape vs. portrait), adjust their orientation settings in the same display menu.
Enabling features like scaling can also enhance readability and usability, especially on high-resolution displays.
4. Troubleshooting Common Issues
Despite thorough preparation and careful installation, users may encounter issues. This section addresses some common problems and their solutions.
4.1 No Signal Error
A ‘no signal’ error typically indicates a connection issue. To troubleshoot:
- Check the cable connections to ensure they are secure.
- Verify that the monitor is powered on and functioning.
- Try utilizing different ports or cables to determine if the issue is with the hardware.
4.2 Display Resolution Problems
If the resolution appears incorrect or blurry:
- Revisit the display settings to ensure the recommended resolution is selected and applied.
- Update your graphics drivers to the latest version, as outdated drivers may hinder performance.
4.3 Identifying Hardware Issues
If issues persist after troubleshooting the software, consider inspecting the hardware:
- Test the monitors individually by connecting them one at a time to see if one is defective.
- Use known working cables to rule out any problems caused by faulty cables.
5. Maximizing Productivity with Dual Monitors
Setting up dual monitors can significantly enhance productivity, but how you utilize them matters just as much. Here are some best practices, software recommendations, and ergonomic tips to make the most of your setup.
5.1 Best Practices for Workflow Organization
To maximize efficiency:
- Organize your desktop applications by tasks. For example, keep emails open on one monitor while using the other for documents or browsing.
- Utilize keyboard shortcuts for switching between applications quickly, saving time as you multitask.
- Consider using productivity tools that allow you to manage windows effectively, like tiled window managers or software with snap features.
5.2 Recommended Software for Enhanced Functionality
Utilizing the right software can enhance your dual monitor experience:
- DisplayFusion: This allows advanced multi-monitor management, including customizable wallpapers and monitor profiles.
- Ultramon: Another great tool for managing multiple monitors with easy window management features.
- Dual Monitor Tools: This is a free software suite that provides a variety of utilities tailored for dual monitor setups.
5.3 Tips for Ergonomic Setup
Maintaining an ergonomic setup is vital for long-term comfort and health:
- Position the monitors at eye level and about an arm’s length away to reduce strain on your neck and eyes.
- Use a monitor riser or adjustable arms if necessary to achieve the right height and angle.
- Ensure adequate ambient lighting and reduce glare on screens for improved visibility.
By applying these best practices and tips, you can create a functional, comfortable, and efficient workspace that leverages the full potential of your dual monitor setup.